Looking to program a new/existing Brinks Digital Deadbolt? This post is your go resource!
In the next few paragraphs, I’ll walk you through the steps to add/delete User Codes on your Brinks lock, change the Programming Code, reset factory settings, and more. Let’s get right into it!
First off, see the image below for keypad/buttons functions—if you’re not familiar with them.
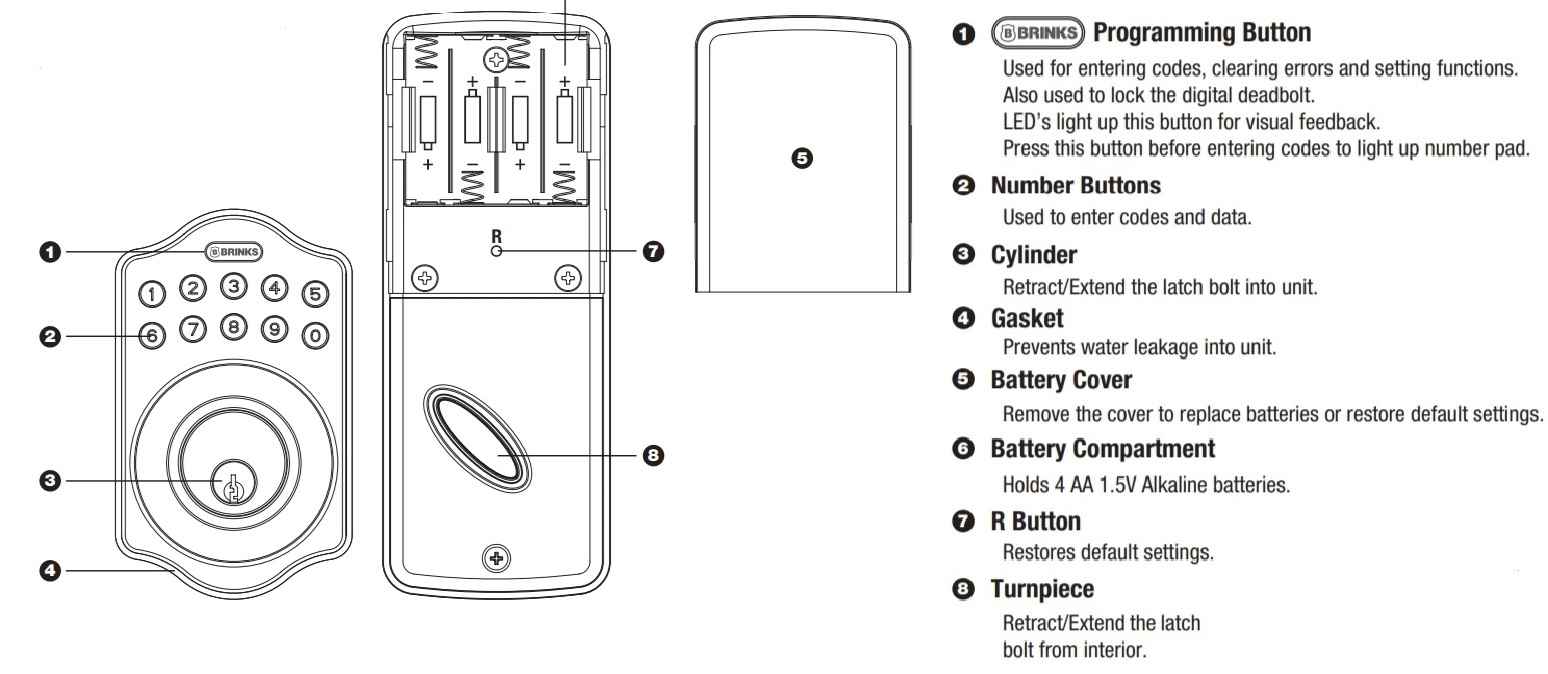
Note: If you’ve just installed the lock (first installation) or restored factory default settings, it won’t work electronically until you “Detect Left/Right-Hand Door Installation”. Here’s how to do it:
- Enter the default Programming Code (0000) and then Press the BRINKS button.
- Press 0 and then press the BRINKS button to complete the process.
You’ll hear the lock motor run, followed by 2 beeps and 2 green flashes—to confirm that the process was successful.
Now your lock can be operated electronically. So let’s head over to the programming instructions.
How to Change the Programming Code on a Brinks Digital Deadbolt
Table of Contents
Your Brinks Digital Deadbolt comes with a 4-digit Programming Code that allows you to make changes to the lock programming. That is, to add/delete a User Code, enable auto-lock or reset the lock, you need to first enter the Programming Code.
The default Programming Code is 0000. You should change the default code to ensure that only you can make changes to the lock programming.
So here’s how to change the Programming Code on a Brinks Digital Deadbolt:
- Enter your current Programming Code and then press the BRINKS button. (For a new Brinks lock, use the default Programming Code—0000).
- Press 4 and then press the BRINKS button.
- Enter your new Programming Code (4 to 10 digits) and then press the BRINKS button to complete the process.
The lock will beep and flash green once, indicating that the Programming Code has been successfully changed.
How to Add/Delete/Change User Codes on a Brinks Digital Deadbolt
As you probably know, a User Code or Access Code is a set of unique numbers that lets you unlock your lock/door. Brinks Digital Lock comes with a default User Code—1234. It’s recommended that you delete the default User Code after installing your lock to ensure security.
And so, you’ll need to add new User Codes on your lock. This lock allows you to create up to 6 unique User Codes—4 to 10 digits.
So, here’s how to add a User Code on a Brinks Digital Keypad Deadbolt:
- Enter your current Programming Code and press the BRINKS button.
- Press 1 and then press the BRINKS button.
- Enter the new User Code (4 to 10 digits) and then press the BRINKS button.
So that’s all about adding a User Code on a Brinks Digital Lock. Repeat the process to add more User Codes—if you want to.
Deleting a User Code
As mentioned, the lock allows you to delete an existing User Code and add another one—if you want to. You can either delete a single User Code or delete them all at once. Let’s begin with deleting a single User Code.
- Enter your Programming Code and press the BRINKS button.
- Press 2 and then press the BRINKS button.
- Enter the User Code to be deleted and then press the BRINKS button—to delete the code.
If the lock blinks green and beeps once, the User Code has been successfully deleted. You should, however, test it to see if it can still unlock the deadbolt.
Deleting All User Codes at Once
To delete all User Codes at once:
- Enter your current Programming Code and then press the BRINKS button.
- Press 3 and then press the BRINKS button.
This will delete all the existing User Codes in your Brinks electronic lock.
Disabling All User Codes
Disabling all User Codes will not delete them but temporarily make them inactive.
Here’s how to disable all User Codes:
- Enter your current Programming Code and then press the BRINKS button.
- Press 8 and then press the BRINKS button to complete the process.
How to Create One Time User Code on a Brinks Electronic Deadbolt
One Time User Code is a 4 to 10-digit code that can only be used once to unlock the deadbolt. You can create One Time User Code for a repairman and others that need to access your home when you’re away. The code will be automatically deleted once it’s used.
With that being said, here’s how to create One Time User Code on your Brinks Digital Lock:
- Enter your Programming Code and press the BRINKS button.
- Press 9 and then press the BRINKS button.
- Enter One Time User Code (4 to 10 digits) and then press the BRINKS button.
That’s all about creating One Time User Code on a Brinks Digital Deadbolt.
How to Enable/Disable Auto-Lock on a Brinks Digital Lock
The auto-lock function (when enabled) will automatically lock the deadbolt after a specified time. Here is how to enable the auto-lock function:
- Enter your current Programming Code and press the BRINKS button.
- Press 5 and then press the BRINKS button.
Now your auto-lock feature is active and should lock the deadbolt whenever it’s left unlocked for 30 seconds.
To disable the auto-lock function, repeat the same steps above.
Note: 30 seconds is the default time delay before the lock automatically locks. You can set your preferred time delay—if you want. See how to do it below.
Setting Auto-lock Time Delay
- Enter your current Programming Code and then press the BRINKS button.
- Press 6 and then press the BRINKS button.
- Enter your preferred time value (10 to 99) and then press the BRINKS button to complete the process.
How to Lock/Unlock a Brinks Digital Deadbolt
- To Lock: Press the BRINKS button.
- To Unlock: Enter a valid User Code and then press the BRINKS button.
Note: The lock comes with a keyhole and a physical. So you can also lock and unlock it using the mechanical key.
How to Turn Off Brinks Keypad/Indicator Sound
Not comfortable with the sounds from your lock during operation? You can turn off the sound, and here’s how to do that:
- Enter your Programming Code and press the BRINKS button.
- Press 7 and then press the BRINKS button to turn off the keypad/indicator sound.
To turn on the sound, repeat the same steps above.
How to Reset a Brinks Digital Deadbolt
Keep in mind that factory resetting your Brinks Digital Deadbolt will automatically erase all previous programming. That is, all User Codes will be erased and the Programming Code will be reversed to default—including other settings.
That said, here’s how to restore factory default settings on a Brinks Digital Deadbolt:
- Remove the battery cover and locate the R button. See the image above to help you locate the R button.
- Now press the R button with a pen or unfolded paper clip for up to 5 seconds—until three long beeps are heard.
The lock is now reset and you can reprogram it using the default Programming Code—0000. Make sure to first perform the Door Handing Detection before reprogramming the lock.
You may also read our article about how to reset an Emtek Electronic Deadbolt, Tru-Bolt and Gatehouse Electronic Lock.
Brinks Digital Deadbolt Problems and Troubleshooting
Brinks Digital Deadbolt Not Working?
Here are three steps to fix the problem:
Step 1
Your Brinks Digital Deadbolt won’t work electronically if you’ve just installed it for the first time or restored factory settings. You need to perform the Door Handing Detection before it works electronically.
Here’s how to do it: Enter the default Programming Code (0000) and press the BRINKS button. Next, press 0 and then press the BRINKS button again.
Step 2
If you didn’t just install your lock nor restored factory resetting, but it’s not working, chances are the batteries are low or not properly placed. Check that the batteries are correctly placed or replaced with 4 new AA alkaline batteries.
Step 3
Your lock is still not working after the above steps? Remove one battery and then press a few buttons on the keypad to discharge electrical signals. Now put the battery back. This should fix the problem.
But if it doesn’t, then factory resetting is your best bet. See how to factory reset a Brinks Digital Deadbolt above.
Brinks Digital Deadbolt Keeps Beeping and Flashing Red?
Continuous beeps and red flashes indicate the batteries are low. Replace with 4 AA non-rechargeable alkaline batteries. Do not mix old batteries with new ones to prevent undesirable operations.
How long do Brinks Digital Deadbolt batteries last?
On normal operation, the batteries can last up to a year.
