In this post, I’ll walk you through the steps to program your new or existing Ezset Electronic Keypad Deadbolt.
As you’ll see in the next few paragraphs, this post focuses on how to change the default Programming Code of your lock, how to add/delete User Codes, and troubleshooting tips to help you fix common problems you may have with your lock. Let’s begin!
If you’ve just installed an Ezset Electronic Lock (first-time installation), the first thing to do is to perform the door handing identifying process.
Note that your lock won’t function electronically if you don’t run the door handing identification process.
Also, door handing identification is required whenever you restore factory default settings on your lock.
That said, here’s how to perform the door handing identifying process on an Ezset Electronic Deadbolt:
- Enter your default Programming Code and press the EZSET button.
- Press 0 and then press the EZSET button to complete the door handing identifying process.
Now let’s head over to other programming instructions.
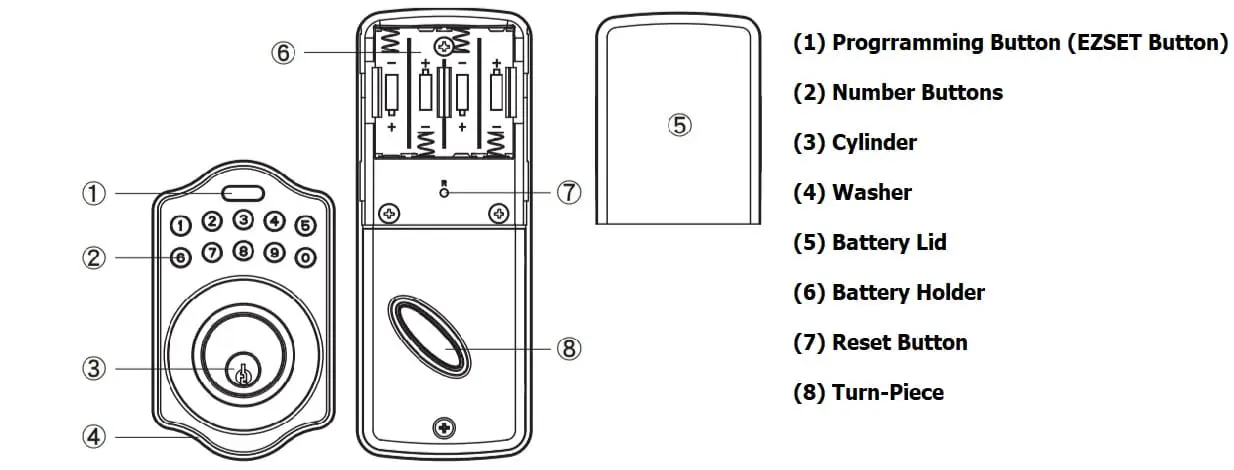
Quick Tip: Ensure you complete every programming step within 6 seconds, else the programming may fail.
Changing the Existing Programming Code on an Ezset Electronic Deadbolt
Table of Contents
Your new Ezset Electronic Deadbolt comes with a 4-digit default Programming Code—0000. This code allows you to make any programming changes to your lock. For instance, if you want to add/delete User Codes on your lock, you’ll need to first enter the Programming Code to put the lock in programming mode. However, you’ll need to change it to a unique personal code for security reasons.
More so, if you’ve acquired a previously owned Ezset Keypad Lock, you’ll need to change the Programming Code as well to ensure security.
Follow the steps below to change the existing Programming Code on your Ezset Electronic Deadbolt:
- Enter your current Programming Code and then press the EZSET button (if you’ve never changed the Programming Code, your current Programming Code is the default code—0000).
- Press 4 and then press the EZSET button.
- Enter your new Programming Code (4 to 10 digits) and then press the EZSET button to complete the process.
So that’s all about changing the Programming Code on your Ezset Electronic Lock. The lock will flash green and beep once, indicating the process was successful.
How to Add New User Codes on an Ezset Electronic Deadbolt
As you probably know, a User Code is used to unlock the lock via the keypad, so you need to create User Codes for this purpose. The lock allows you to create up to 6 User Codes (4 to 10 digits long) that can be shared with anyone you want to allow access to your home when you’re away.
That said, here’s how to add a User Code on your Ezset Electronic Deadbolt:
- Enter your current Programming Code and press the EZSET button.
- Press 1 and then press the EZSET button.
- Enter a new User Code (4 to 10 digits) and then press the EZSET button.
- The lock will blink green and beep once, indicating a successful operation.
Deleting Existing User Codes on an Ezset Electronic Deadbolt
Your new Ezset Electronic Lock comes with a preset User Code—1234. You’ll need to delete this code and then add your personal code for security reasons (see how to add User Codes above).
Also, you can delete any User Code you personally created. The lock allows you to delete a single User Code or all User Codes at once. Let’s start with how to delete a single User Code:
- Enter your Programming Code and then press the EZSET button.
- Press 2 and then press the EZSET button.
- Enter the User Code you want to delete and then press the EZSET button to complete the process.
Add that’s all about deleting a single User Code on your Ezset lock.
Deleting All User Codes at Once
To delete all existing User Codes on your Ezset Electronic Lock at once, follow the steps below:
- Enter your current Programming Code and then press the EZSET button.
- Press 3 and then press the EZSET button—to delete all User Codes at once.
The lock will beep and flash green once, indicating a successful operation. Ensure you add new User Codes as you won’t be able to unlock your door via the keypad without adding User Codes.
How to Disable and Enable All User Codes
Disabling all User Codes will temporarily make all programmed User Codes inactive until you enable them. That is, no User Code can unlock your door during this time. You can disable all User Codes if you don’t want anyone you shared User Codes with to have access to your home at a particular time.
So here’s how to disable all User Codes on your Ezset Electronic Keypad Lock:
Enter your Programming Code and press the EZSET button. Next, press 8 and then press the EZSET button to complete the process.
To enable all User Codes, repeat the same process above (just like you did when disabling the codes).
Note that you can’t unlock your door via the keypad when you disable all User Codes. During this time, you can only unlock the lock using a physical key.
How to Create a Disposable User Code
If you’re looking to give a repairman or anyone else one-time access to your home, you can simply create a disposable User Code for the person. A disposable User Code can only be used once—it automatically becomes invalid once it’s used to unlock the lock.
Here’s how to create a disposable User Code on your Ezset Electronic Deadbolt:
- Enter your Programming Code and press the EZSET button.
- Press 9 and then press the EZSET button.
- Enter a new disposable User Code (4 to 10 digits) and then press the EZSET button.
That’s all about creating a disposable User Code. The code will become invalid once it’s used to unlock the lock.
How to Enable/Disable Auto-Lock
The auto-lock feature automatically locks the door after some time—when the lock is not locked. But this feature is disabled by default, so you’ll have to enable it if you want it active.
See how to enable auto-lock on your Ezset Electronic Deadbolt:
- Enter your current Programming Code and press the EZSET button.
- Press 5 and then press the EZSET button.
Now the auto-lock feature is active and will automatically lock the door after 30 seconds (when you leave it unlocked).
Repeat the same steps above to cancel the auto-lock function.
Note: 30 seconds is the default delay time for the auto-locking function. You can change it to your preferred time delay if you want. See how to set delay-time below.
- Enter your Programming Code and then press the EZSET button.
- Press 6 and then press the EZSET button.
- Enter your preferred time delay (10 to 99 seconds) and then press the EZSET button to complete the process.
Now your lock will automatically lock based on the time delay you set.
How to Turn Beeper Sound On/Off
If you’re not comfortable with the beeper sounds when operating your lock, you can turn them off. Here’s how:
Enter your current Programming Code and press the EZSET button. Next, press 7 and then press the EZSET button—to turn off the beeper sound.
Caveat: You may not get a low battery warning or other error warnings when the beeper sound is off. So you may want to leave it on.
How to Factory Reset Your Ezset Electronic Deadbolt
Restoring factory settings on your lock can help resolve some problems you may have with the lock. Also, if you’ve lost your Programming Code, you can restore factory settings and then reprogram the lock—using the default Programming Code.
Here’s how to reset your Ezset Electronic Keypad Deadbolt:
- Remove the battery cover to locate the Reset button (labeled R).
- Press and hold the Reset button for over 5 seconds. Now, wait until you hear 3 long beeps.
Your lock is now reset (after the 3 long beeps).
Note: Ensure you perform the door handing identifying process after restoring factory default settings.
You may also want to see how to reset Garrison and Brinks Electronic Deadbolts.
Ezset Electronic Deadbolt Troubleshooting
In this section, we look at common problems you may have with your lock and the troubleshooting tips to try.
Why is my Ezset Electronic Lock beeping and flashing red constantly after pressing the Programming button?
Frequent/constant flashes and beeps indicate the batteries are low. Replace them with 4 AA (1.5V) alkaline batteries. Rechargeable/lithium batteries are not recommended.
Why is my Ezset Electronic Lock not working electronically after installation of the lock and batteries?
If you hear 3 short beeps after pressing the EZSET button and nothing else happens, then it appears that you haven’t performed the door handing identifying process, or it wasn’t properly done. To fix this issue, perform the door handing identifying process and be sure it’s correctly done.
Here’s how to do that:
Enter your current Programming Code and then press the EZSET button. Next, press 0 and then press the EZSET button again to complete the process.
Why is my lock not responding after installing batteries?
This could be a problem caused by incorrect battery installation or the battery connector. Check to see if the batteries are not correctly placed and position them properly (ensure the polarity isn’t reversed). Also, check that the battery connector isn’t removed.
How do I lock/unlock my Ezset Electronic Deadbolt?
To lock your door from outside, press the EZSET button (programming button). And to lock from inside, rotate the turn-piece.
To unlock your door from outside, enter a valid User Code or use a physical key. And to unlock from inside, simply rotate the turn-piece.
Wrapping Up
As mentioned, this post covers how to change the Programming Code on your lock, add or delete User Codes, set auto-lock, and more.
So that’s it! Hope this article was helpful and you could program your Ezset Electronic Deadbolt effortlessly.
You may also like to see how to program AmazonBasics Digital Deadbolt, Defiant, and Emtek Electronic Lock.
