In this post, I’ll walk you through the steps to program your new or existing OrangeIOT Keyless Entry Lock.
Sounds like what you’re looking for? Then let’s head right into it!
First off, if you’re not familiar with the keypad/button functions, see the image below.
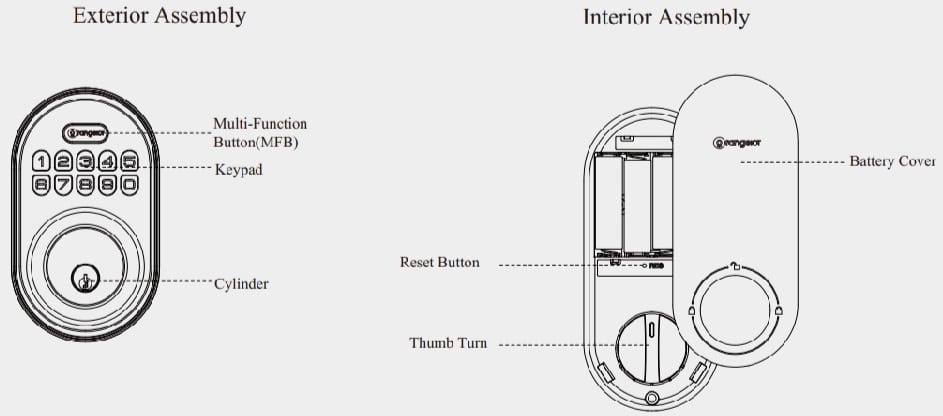
Now let’s head over to the programming instructions, starting with how to change the default/current Master Code on your lock.
Changing the Master Code on OrangeIOT Keypad Deadbolt
Table of Contents
As you probably know, your new OrangeIOT Keyless Entry Lock comes with an 8-digit default Programming Code—12345678.
The code allows you to change your lock programming/settings. That is, to program your lock such as adding new User Codes or deleting existing codes, you’ll have to first enter the Master Code to gain access. And it’s recommended that you change the default Master Code to ensure security.
The said, here’s how to change the default/existing Master Code on your OrangeIOT Keyless Lock:
- Press the OrangeIOT button on your keypad twice and then enter your current Master Code. (If you’ve never changed the Master Code, your current Master Code is the default code—12345678). Next, press the OrangeIOT button and wait for one long green flash and beep.
- Press 1 and enter your new Master Code (4 to 10 digits) and then press the OrangeIOT button.
- Re-enter the new Master Code and then press the OrangeIOT button.
The lock will light green, indicating the Master Code has been successfully changed.
Note: Though the default Master Code is in a forward number sequence (12345678), you can’t change it to any forward, backward, or repeat number sequence. For example:
- Forward number sequence: 123456789—not supported.
- Backward number sequence: 987654322—not supported.
- Repeat number sequence: 33333333—not supported.
Also, your new code must not contain an existing code sequence. For example, if your existing Master Code is 4325, you can’t change it to 432576 or 764325.
Your new Master Code must be completely different from the existing one. And keep in mind that forward, backward, or repeat number sequences are not supported.
How to Add User Code
A User Code for this lock is a 4 to 10-digit number you can use to unlock the lock via the keypad. Users can store up to 20 User Codes, including a one-time code.
Here’s how to add a User Code on your OrangeIOT Keypad Lock:
- Press the OrangeIOT button twice and then enter your current Master Code and press the OrangeIOT button again.
- Press 2 and then enter a new User Code and press the OrangeIOT button.
- Re-enter the new User Code and press the OrangeIOT button to complete the process.
The lock will flash green light, indicating the process was successful. Now you’ve added a new User Code and you can use it to unlock the lock.
Note: The lock doesn’t support User Codes with a forward, backward, or repeat number sequence. And your new User Code must differ completely from any existing User Code.
How to Create a One-time Code
A one-time User Code can be created for guests or a repairman. Basically, you can create this code for anyone you want to give one-time access to your home. The code can only be used once, as it automatically becomes invalid once it’s used to unlock the lock.
That said, here’s to create a one-time code on your OrangeIOT Keyless Entry Lock:
- Press the OrangeIOT button twice and then enter your current Master Code and press the OrangeIOT button again.
- Press 7 and then enter a new One-time User Code and then press the OrangeIOT button.
- Re-enter the new One-time User Code and then press the OrangeIOT button.
And that’s all about creating a one-time User Code.
How to Delete a User Code
To delete an existing code, follow the steps below:
- Press the OrangeIOT button twice and then enter your current Master Code and press the OrangeIOT button again.
- Press 3 and then enter the User Code to be deleted.
- Press the OrangeIOT button to complete the process.
This will delete the User Code. You should, however, try to unlock the lock with the deleted User Code to confirm that it’s been deleted.
How to Enable/Disable Auto-Lock
The auto-lock feature automatically locks the lock after a specified time. This helps to keep your door locked when you forget to lock it.
By default, the feature is disabled, so you’ll have to enable it yourself. Here’s how to enable the auto-lock feature:
- Press the OrangeIOT button twice and then enter your current Master Code and press the OrangeIOT button once.
- Press 5. Next, press 1 and then press the OrangeIOT button to enable auto-lock.
To disable auto-lock, repeat the same steps above but press 2 in the last step—instead of 1. See the image below for clarity.

Auto-Lock Time-Delay Settings
Your OrangeIOT Lock allows you to set your preferred time delay (10-99 seconds) before it auto-locks. Here’s how to set the time delay:
- Press the OrangeIOT button twice and then enter your current Master Code and press the OrangeIOT button.
- Press 8 and then enter your preferred time delay—10 to 99 seconds. Next, press the OrangeIOT button to complete the process.
How to Enable/Disable Vacation Mode
Planning to leave home for a long time? You can enable vacation mode on your OrangeIOT Lock to neutralize all User Codes. Vacation Mode will make all User Codes inactive, meaning no one can unlock the lock with a User Code.
If you don’t want to delete User Codes, you can as well use vacation mode to temporarily disable all User Codes. During this time, you can use your Master Code to unlock the lock/door.
That said, here’s how to enable Vacation Mode on your OrangeIOT Keypad Lock:
- Press the OrangeIOT button twice and then enter your current Master Code and press the OrangeIOT button once.
- Press 6 and then press the OrangeIOT button.
To disable vacation mode, simply enter your current Master Code.
How to Unlock/Lock an OrangeIOT Keyless Entry Lock
- To unlock the door from outside, enter your Master Code or a valid User Code and then press the OrangeIOT button. And to unlock from the inside, rotate the thumb turn to unlock position.
- To lock the door from the outside, press and hold any key on the keypad for about 2 seconds. To lock from inside, rotate the thumb turn to lock position.
Note: The lock also features a key override, so you can use a physical key to lock and unlock the door.
How to Factory Reset OrangeIOT Keyless Entry Lock
Follow the steps below to factory reset your OrangeIOT Keypad Lock:
- Ensure you keep your door open and unlocked to avoid being locked out.
- Remove the battery cover to locate the Reset button. Next, press and hold the Reset button.
- While still holding the Reset button, remove one battery and then put it back.
- Continue holding the Reset button for about 3 seconds until the lock beeps.
Now your lock is reset. Keep in mind that all your previous programming, including User Codes and Master Code, will be erased. So you’ll have to start all over again to program the lock—using the default Master Code.
OrangeIOT keyless Entry Lock Troubleshooting
Why can’t I change the existing Master Code nor add User Codes to my lock?
Changing Master Code or adding new User Codes on an OrangeIOT Keypad Deadbolt can be tricky—though the process seems to be straightforward.
Assuming you’re getting the steps correctly but still can’t change the existing Master Code or add new User Codes, check that you’re not entering unsupported number combinations.
The lock doesn’t support forward, backward, or repeat number sequences. Also, it doesn’t support a new code that contains an existing code sequence. See examples of unsupported number combinations above—in the Master Code changing section.
Why is my lock not working electronically after installation?
Perhaps you didn’t perform the Door Handing Detection after installation. After first-time installation or when you restore factory default settings, it’s required that you run the Door Handing Detection for your lock to function correctly.
Here’s how to perform the Door Handing Detection on your OrangeIOT Keypad Lock:
- Step 1: Remove the battery cover (on the interior assembly) and then insert 3 AA batteries.
- Step 2: With a pen or paper clip, press and hold the Reset button.
- Step 3: Insert the last batteries while still holding the Reset button. Continue holding the Reset button until the lock beeps. The latch will extend to learn the orientation of the door.
That’s all about performing the door handing detection.
Why can’t I lock/unlock the lock via the keypad?
This could happen when User Codes are disabled. So check that User Codes are not disabled. If it still doesn’t work, restore factory settings.
Wrapping Up
So that’s how to program your new or existing OrangeIOT Keypad Deadbolt.
For troubleshooting issues such as keypad not responding, no lights seen, or beeps heard, simply restore factory default settings.
Also, if you can’t remember your Master Code, reset the lock and then reprogram it using the default Master Code—12345678.
You may also read our article about programming Schlage BE365 Deadbolt, Tru-Bolt Electronic Lock, and Brinks Digital Deadbolt.